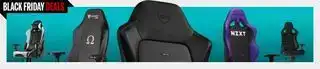(Изображение предоставлено: Nintendo, Capcom)
Перейти к:В наши дни ПК — это то, что нужно — даже Sony выпускает свои игры в Steam и создала Контроллер DualSense для PlayStation 5 хорошо совместим с ПК. Nintendo является единственным противником ПК-партии: ее игры по-прежнему эксклюзивны для Switch, а официальная поддержка контроллера Switch Pro на ПК отсутствует. Но кому нужна официальная поддержка? Мы хотим использовать контроллер Switch Pro на ПК, поэтому мы сделаем это.
Контроллер Switch Pro — один из моих самых любимых — он отлично лежит в руке, имеет приятный вес и превосходит конкурентов по времени автономной работы. Расположение кнопок также настолько похоже на контроллер Xbox, что его легко использовать в компьютерных играх, не сбивая с толку. И это намного лучше, чем пара радостей-минусов.
РУКОВОДСТВА ПО НАСТРОЙКЕ КОНТРОЛЛЕРА

Как использовать:
Контроллер PS4 на ПК
Контроллер PS3 на ПК
Контроллер Xbox One на ПК
Чтобы использовать контроллер Switch Pro на ПК, я предпочитаю подключить его через Steam: это очень просто и позволяет избежать сложных настроек. В любом случае, если вы в основном хотите, чтобы контроллер играл в игры Steam, использовать контроллер Switch Pro на ПК практически так же легко, как и при использовании панели Xbox.
Но если вы хотите играть в игры, не относящиеся к Steam, вам понадобятся инструкции в оставшейся части этого руководства, в которых рассказывается, как заставить Windows распознавать ваши действия с помощью стороннего инструмента.
Вот пошаговое руководство о том, как заставить контроллер Nintendo Switch Pro работать на ПК через Bluetooth или проводной USB.
Контроллер Switch Pro на ПК: настройка Steam
Как использовать контроллер Switch Pro в Steam
Встроенный конфигуратор контроллера Steam распознает контроллер Nintendo, как только вы его подключаете, что делает использование контроллера очень простым в играх Steam. Включить его крайне просто. Начните с *глубокого вдоха* подключения контроллера к компьютеру. У вас есть это!
1. Откройте Steam и меню настроек. Найдите вкладку «Контроллер» и откройте «Общие настройки контроллера». Слева вы должны увидеть несколько вариантов поддержки конфигурации. Включите «Поддержка конфигурации коммутатора».

2. Если вам нравится ваш контроллер Pro с переключающимися кнопками X/Y и A/B, вы также можете включить раскладку кнопок Nintendo, чтобы игры использовали ее по умолчанию (по какой-то причине Microsoft пришлось перевернуть их на своем контроллере, и это все еще сбивает с толку). Если этот параметр не включен, ваш контроллер Pro будет рассматриваться как контроллер Xbox.
Вы также можете изменить элементы управления для каждой игры, щелкнув правой кнопкой мыши эту игру в своей библиотеке, выбрав «Редактировать конфигурацию контроллера Steam» и переназначив каждую кнопку.

3. Пока вы здесь, найдите время, чтобы персонализировать свой контроллер Switch, выбрав его в разделе «Обнаруженные контроллеры». Если ваш контроллер не регистрируется должным образом, начните с нажатия кнопки «Определить», а затем откройте настройки контроллера. Вы можете изменить имя, яркость светового кольца кнопки «Домой» и использовать ли гироскопический датчик движения.

лучшие игровые гарнитуры 2023 года
4. На странице настроек контроллера вы также можете откалибровать гироскопический датчик и джойстики вашего контроллера, нажав «Калибровать», но калибровать контроллер следует только в том случае, если у вас возникли проблемы с задержкой. Если оно не сломано, не чините его. Если вы когда-нибудь почувствуете необходимость откалибровать контроллер, нажмите «Калибровать», установите его на плоскую поверхность и следуйте подсказкам кнопок.
Итак, если все в порядке, просто сохраните свой профиль и вуаля, все готово. Всякий раз, когда вы захотите использовать свой контроллер, обязательно подключите его перед открытием Steam или любых игр Steam, чтобы избежать проблем с подключением.
Контроллер Switch Pro на ПК: игры не Steam
Настройка контроллера Switch Pro для игр, отличных от Steam

Использование Steam — это Действительно простой способ заставить этот контроллер работать. Если вы не играете в игры через Steam, можно использовать контроллер Switch Pro, но для этого потребуется небольшая дополнительная работа, особенно для подключения Bluetooth. Но хорошая новость заключается в том, что он изначально распознается в современной Windows 10/11, что помогает ускорить работу.
Самое простое решение для игр, отличных от Steam, — это вернуть Steam в игру. В Steam есть функция «Добавить в библиотеку» для исполняемых файлов Windows, которая позволяет вам добавлять другие программы в вашу библиотеку Steam, а затем использовать оверлей Steam. Это работает даже для эмулятора Dolphin Nintendo GameCube/Wii!
Как вы можете видеть на изображении выше, щелкните меню «Игры» в Steam, затем выберите опцию «Добавить игру стороннего производителя в мою библиотеку...», чтобы открыть список программ на вашем компьютере. В большинстве случаев это позволит вам добавить игру и использовать контроллер со Steam в качестве посредника. Ура!
Контроллер Switch Pro на ПК: подключение Bluetooth
Как заставить Bluetooth работать на ПК
Вот что вам нужно для начала:
Аппаратное обеспечение
- Контроллер Нинтендо Свитч Про
- Bluetooth-ключ (или встроенный Bluetooth)
- 8Bitdo беспроводной Bluetooth-адаптер (необязательный)
Программное обеспечение
- ЛучшеДжой (если вы не используете ключ 8Bitdo)

(Изображение предоставлено: 8Bitdo)
Адаптер 8Bitdo: простая поддержка Bluetooth и XInput
Bluetooth-адаптер 8Bitdo стоимостью 20 долларов США. помогает вам обойти большую часть сложных настроек, описанных ниже, путем обработки соединения Bluetooth и заставить Windows хорошо работать с контроллером без какого-либо дополнительного программного обеспечения. Благодаря этому Windows будет видеть контроллер так же, как геймпад Xbox, и будет поддерживать ввод кнопок/джойстика и управление движением (но не вибрацию). В качестве бонуса это будет работать на нескольких консолях, а также с множеством других контроллеров, включая Switch Joy Cons, контроллер PS4, пульты Wii и многое другое.
Если вы не хотите тратить 20 долларов, следуйте инструкциям ниже.
(Немного) более сложный способ: руководство по установке Windows
Примечание. Вам необходимо выполнить эти действия только в том случае, если вы не используете контроллер Switch Pro через Steam.
1. Подключите контроллер Switch Pro к ПК с помощью USB-кабеля. Вы должны иметь возможность использовать кабель USB-A — USB-C, поставляемый в комплекте с контроллером, или вы можете использовать кабель USB-C — USB-C, если ваш компьютер имеет соответствующий порт. Через несколько секунд должна появиться Windows 10 с новым подключенным устройством: Pro Controller.
Вы прошли большую часть пути! Но поскольку это контроллер DirectInput (как и большинство геймпадов, кроме Xbox), если вы не используете встроенный интерфейс контроллера Steam, некоторые игры не распознают контроллер без дополнительного программного обеспечения.
2. Скачать ЛучшеДжой и установите его.
BetterJoy — это часть программного обеспечения с открытым исходным кодом, специально созданная для использования контроллера Switch Pro и Joy-Cons в качестве обычных устройств XInput (и для упрощения их использования с эмуляторами).
Разархивируйте BetterJoy, откройте папку, созданную при распаковке, и перейдите в папку с драйверами. Установите драйверы и перезагрузитесь, как он вам скажет. Это примерно процесс установки. Теперь пришло время подключить этот контроллер.
(Немного) более сложный способ: настройка Bluetooth в Windows.

(Изображение предоставлено BetterJoy)
Вам нужно выполнить эти шаги только в том случае, если вы хотите играть по беспроводной сети и решили не покупать адаптер 8Bitdo для подключения Bluetooth.
Обратите внимание: если вы решите подключиться через Bluetooth без использования описанного выше метода адаптера 8Bitdo, вы не сможете заряжать контроллер, пока он подключен, поэтому перед началом работы убедитесь, что его батарея заряжена.
Сначала отсоедините его от коммутатора, удерживая небольшую круглую кнопку в верхней части контроллера слева от порта USB-C. (Если ваш коммутатор находится в той же комнате, что и ваш компьютер, я рекомендую выключить его, просто чтобы обеспечить чистоту среды Bluetooth. Мы также не хотим, чтобы он знал, что мы его дублируем. Вы можете легко повторно подключить Pro-контроллер к коммутатору через кабель.)
Откройте настройки Windows Bluetooth и начните поиск новых устройств, затем еще раз нажмите ту же маленькую кнопку в верхней части контроллера. Он должен автоматически подключиться через 30 секунд или минуту.
Использование контроллера Switch Pro в компьютерных играх
BetterJoy работает, читая команды DirectInput как команды XInput, что поддерживается большинством современных игр. Теперь, когда он установлен, ваш контроллер Switch Pro должен вести себя как контроллер Xbox 360 в большинстве игр. Но сначала вам нужно запустить BetterJoy for Cemu (название исполняемого файла) из папки установки.
Когда он откроется, нажмите кнопку «Найти», и он должен найти ваш контроллер Switch, если он подключен через Bluetooth. После подключения вы можете нажимать кнопки карты, чтобы изменить настройки по своему усмотрению.
И теперь вы готовы к игре: ваш контроллер должен отображаться и работать в любой игре, как и контроллер Xbox.
Вы не контролер? Вот обзор лучшие игровые клавиатуры , и лучшая игровая мышь .